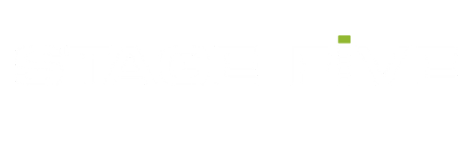Frequently Asked Questions
Please click on an FAQ item to reveal the answer:
Our risk desk and support staff are available 24-hours* a day. You can call at +1-312-899-5054.
*24-hour phone support available Sunday 4:00pm CST – 5:00pm CST
There is no minimum to open an account; you only need to deposit enough funds to cover the margins for the products and trades you plan to place. Please be aware that while there is no minimum for some account types, there is a minimum initial deposit. Please consult with your broker prior to opening your account to determine if a minimum initial deposit applies for accounts opened.
Yes, accounts are available for Canadian clients through several of our FCMs. You can email, or call at +1-312-896-9897 for more information.
Please complete this form to request a platform walkthrough!
Once you fund your trading account, the back office will activate your account for Live trading. This may take approximately one business day once funds have cleared into your Live trading account. A representative will notify you once your account is activated and ready to trade Live.
Please email us to find out more information.
*Day Trading Margins vary depending on the FCM
Please contact us at +1-312-896-9897 or email
Please Note: A fee may be charged.
Funding instructions can be found here
Withdrawal request can be found here
Please Note: In order to process first time withdrawals, phone AND email confirmation is required. If the Treasury Department is unable to reach the client within 2 business days, the withdrawal request may be cancelled.
11:00am CST
You can access your account statements from the StoneX online portal.
Your login credentials are the same that you use to log into the trading platform.
If you don’t remember your login credentials, please follow these steps:
- Navigate to the StoneX online portal.
- Click the button, “Client Login”
- Enter your Username and click “Next”
- Click “Forgot Password?”
- Continue to follow the prompts to reset.
Funding instructions can be found here
Withdrawal request can be found here
Please Note: In order to process first time withdrawals, phone AND email confirmation is required. If the Treasury Department is unable to reach the client within 2 business days, the withdrawal request may be cancelled.
11:00am CST
You can access your account statements from the Dorman Trading Portal.
Your login credentials are the same that you used to submit your account application.
Once you are logged in, click on the Statements tab to access your daily and monthly statements.
If you don’t remember the credentials, you can reset them here: Dorman Trading – Reset Password.
Funding instructions can be found here
12:00pm/noon CST
You can access your account statements from the Ironbeam Online Portal.
The credentials for this portal should be the same credentials you use to access your platform.
If you don’t know your password, please call us or email us to let us know and we can have Ironbeam reset it.
Most likely you do not have an updated chart plug in. You can download this manually. First close the S5 Trader and then download the Chart/Custom Indicator Package using these instructions.
Simply install the plug in for either Live or Demo (whichever platform you are having issues with) and then start the S5 Trader again. You should now have charts. If you do not, then please reinstall the S5 Trader as a whole.
For your convenience, here are links to download the Chart/Custom Indicator Packages:
- Chart/Custom Indicator Package Live: Click Here!
- Chart/Custom Indicator Package Demo: Click Here!
Sometimes the install file does not properly download the plug-in’s needed to work the S5 Trader. If you receive any error messages about the S5 Trader not being able to find a specific plug in, you can download it manually following these instructions. Then continue with the regular install per normal.
For your convenience, here are links for the most common plug-ins that may cause problems:
- Chart/Custom Indicator Package Live: Click Here!
- Chart/Custom Indicator Package Demo: Click Here!
- Excel Add-in Live: Click Here!
- Excel Add-in Demo: Click Here!
This is an error from running an S5 Trader with architecture from before December 2017. You must download and re-install a fresh version of the S5 Trader using these instructions. You can only run the S5 Trader on Windows 7 or higher.
Click here for videos about S5 Trader.
Due to interpretations to the Deutsche Boerse AG market data distribution license, as of August 15th, 2016 Eurex products are no longer available through the S5 Trader. It was possible to keep the products within the S5 Trader, but to do so there would have been additional charges. To circumvent these charges, we negotiated the ability to use the GAIN Capital Trader software for traders wishing to continue to receive access to Eurex products. The S5 Trader can still be used for all other exchange’s and products. The GAIN Capital Trader and S5 Trader are both the same white labeled platform. The only difference is that the GAIN platform allows us to bypass the Eurex fees and has a different logo.
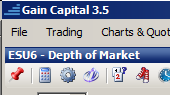
instead of
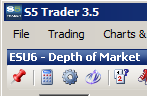
ACTION REQUIRED
If you wish to access Eurex products the only action required on your side is to install and use the Gain Capital Trader software. Both the S5 Trader and the GAIN Capital Trader can be installed on the same PC and are essentially the same platform.
To download the GAIN Capital Trader please use the following links:
Once installed you can import your current S5 Trader workspace into your GAIN Capital Trader by following the steps below:
From within your current S5 Trader:
- Save your current workspace to a file location you can easily access.
- File
- Workspaces
- Save As
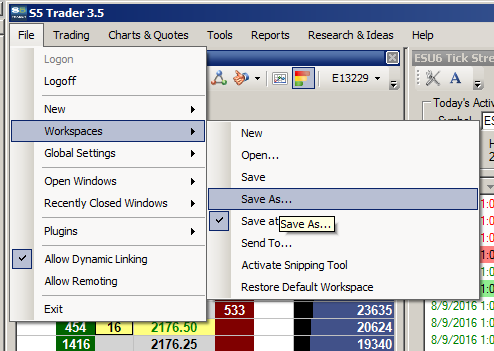
- Save As
- Create name for Chart Template such as EUREX
- Save your workspace (.wrk) file to your desktop or easily accessible folder location

Now you are finished saving the S5 Trader workspace files and are ready to open them in your new GAIN Capital Trader. To transfer the S5 Trader workspace to your GAIN software, please follow the below instructions:
- Open Gain Capital Trader & Login with your live S5 Trader login credentials.
- Save your current workspace to a file location you can easily access.
- File
- Workspaces
- Open
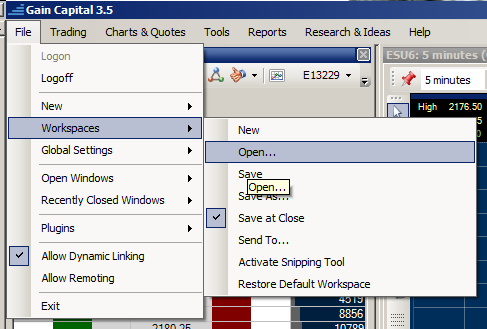
- Choose the File that you previously saved from your S5 Trader platform
- Open

- Save Changes
- File > Workspace > Save As
- Save at Close *** This is a setting we recommend checking so that future changes are saved automatically when you log out.
A connection to a trading platform requires a continues stream of uninterrupted data. This means that if you experience packet loss, you may have a laggy or dropped connection to your market data despite being able to browse the internet per normal. Packet loss is usually not noticed when doing most tasks that require an internet connection, but cause problems when a platform is attempting to stream a continuous feed of live data. Here are steps to follow if you are having issues with your connection:
- Shut down both the platform and your PC and try reconnecting.
- Ensure that there is no on-going issue with your ISP.
- Ensure that you are running on a hard-wired connection and not wifi. It is not recommended to trade with a wifi connection per the explanation above.
- Run your platform with any firewall or anti-virus installed on your computer disabled.
- Run a ping test with the following instructions. You will have to run this test often to establish a “base-line” ping during periods when you do not have a problem. If you start having a bad connection, run the ping test and compare your current ping to your baseline. If it is significantly higher, than there is something going on with your internet connection.
- Run a Telnet test to test your internet connection using the following instructions.
Stage 5 has a special version of Bookmap that offers a theoretical average indicator. If you are a Stage 5 Customer and use Bookmap, you should be using this version as it has an additional feature with no additional charge. Typically, you can download this from your Bookmap Portal. If you are not able to do this, you will have to email support@veloxpro.com and request they enable your Bookmap license for S5 Bookmap.
Some trading platforms require .NET framework 3.5 to work. Operating Systems Windows 8 and above require this to be manually enabled with the following instructions: Click Here!
Gain Capital places a default limit of 5 charts, 5 DOMs, and 50 symbols per user. Stage 5 has a special relationship with Gain that allows us to provide 10 charts, 10 DOMs, and 50 symbols. If you attempt to go over this you should receive an error message.
In our opinion, having this many charts/DOMs open causes the platform to slow down regardless of system specifications. A better solution is to only open a few charts/DOMs and use the Link to Quotes feature toggle between products.
This means your account has been locked, either by your specific request or because you violated a risk limit and the risk desk locked your account. If this is the case, please email your broker at Stage 5 Trading to get unlocked and continue trading.
If the S5 Trader is giving you persistent trouble with something, you may have a corrupted workspace. This means we will need to delete any hidden files that are located in the S5 Trader. The bad news is all your workspaces will be deleted and you will need to re-create them. The good news is the process of how to delete these files is fairly short. The process is very similar for Windows 10 and and be followed with the same steps.
- First, open the control panel in the “Start” menu:
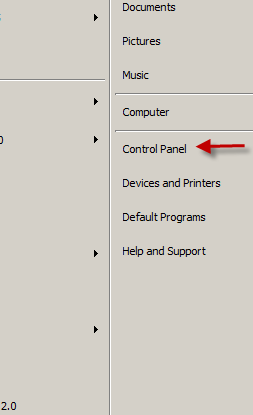
- From here, we will need to remove program from the Windows Control Panel in Add/Remove Programs.


- Then, you will need remove the hidden .XML files from the following folders:
In Windows: C:\Users\*username*\AppData\Local\OEC\OEC Trader\Prod 3.5 (or Demo)
However, we FIRST need to show these hidden .xml files from the “Folder Options” - To view hidden folders in Windows 7 visit:
https://windows.microsoft.com/en-US/windows7/Show-hidden-files
To view hidden folders in Windows 10 visit:
https://support.microsoft.com/en-us/help/4028316/windows-view-hidden-files-and-folders-in-windows-10 - Please open up the Control Panel again and select “Appearance and Personalization”
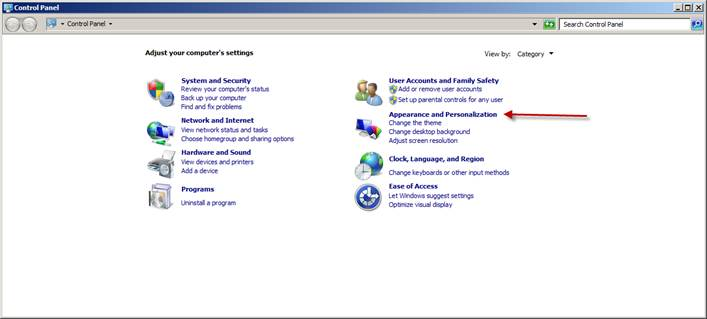
- From here, please select the “Folder Options”
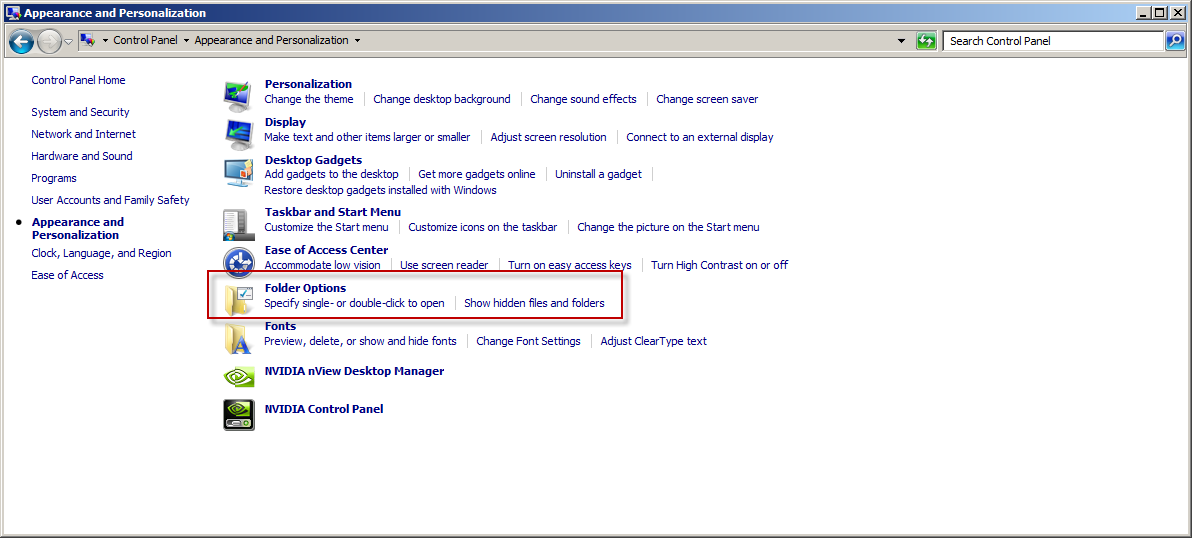
- Another window will appear. Please make sure the “Show Hidden Files, Folders, and Drives” is checked as shown in the picture below:
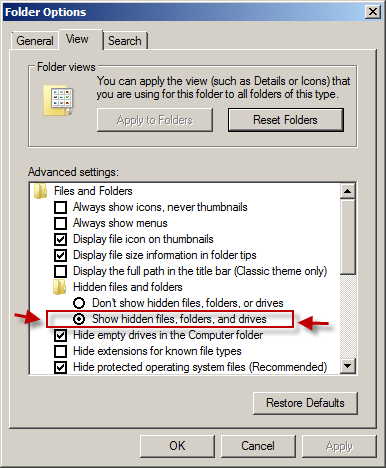
- In Windows: C:\Users\*username*\AppData\Local\OEC\OEC Trader\Prod 3.5 (or Demo)
Once you have selected AppData, it should appear as in the picture below:
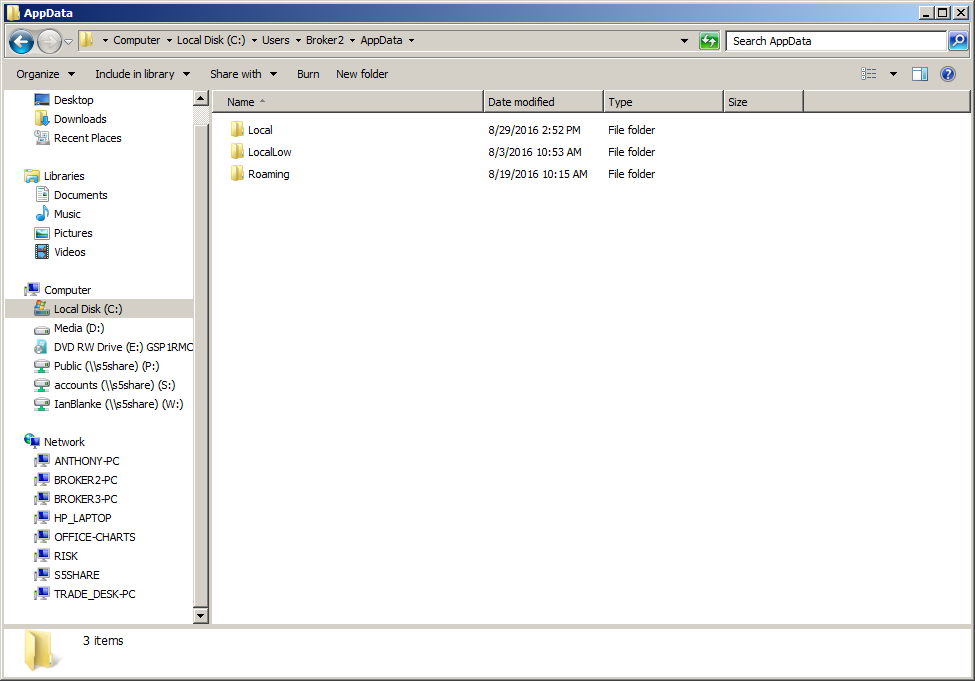
- From here, there are two folder options. You will need to delete the Trader.xml file. They could be located in one of these folders. Typically, they will be located in the “Local,” “Roaming,” or both of these folders. Once you select one of these folders, you will want to open up the S5 Trader folder. This folder will be named S5 or S5 Trader.

- Once selected, please open up the S5 Trader folder:
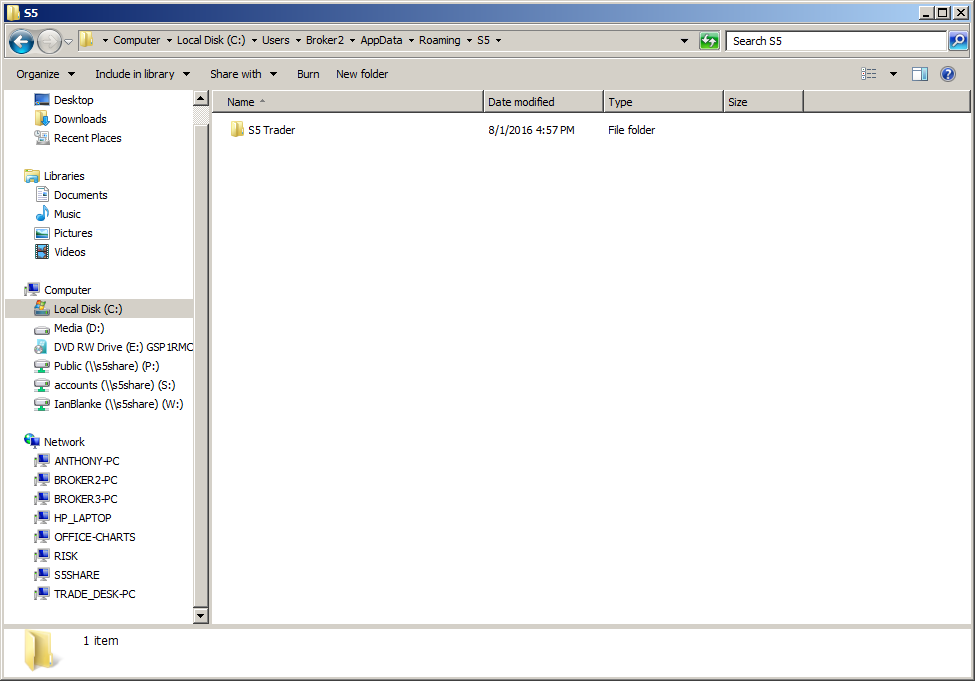
- From here, you will want to delete any .XML files in the “Demo 3.5” or “Prod 3.5” folder:
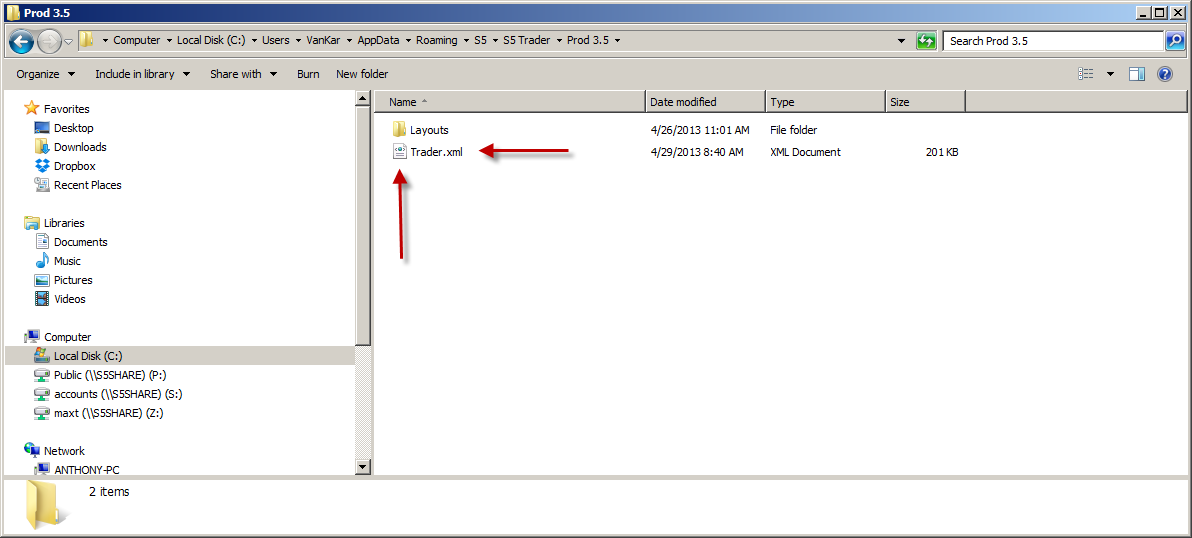
- Once the .XML files are deleted, please use the links below to download the updated versions of the S5 Trader:
Platform Downloads
Stage 5 should be able to assist you with connecting your brokerage account to any 3rd party platforms we have available. We may also be able to assist you with general information about the specific platform. However, more detailed inquires will require you to reach out to the support team of the particular platform you are using. The below is a list of resources for assistance with various 3rd party platforms.
Sierra Charts
Sierra Charts conducts support by maintaining an extensive wiki of their platform. We recommend using their website as if it were google. You can search for specific items using the “search” feature in the top right of their website: https://www.sierrachart.com/
Any additional support is conducted via their support board: https://www.sierrachart.com/SupportBoard.php
Investor RT
Investor RT also uses an extensive wiki on their website: https://www.linnsoft.com/
An individualized support ticket can be created using the following page: https://www.linnsoft.com/contact
Finally, premium support can also be purchased from Linnsoft: https://www.linnsoft.com/premium-support
Multicharts
The Multicharts wiki can be found here: https://www.multicharts.com/trading-software/index.php/Main_Page
They also have many video tutorials: https://www.multicharts.com/tutorials/
Additional support via chat, telephone, and support ticket can be found here: https://www.multicharts.com/support/
MotiveWave
A list of MotiveWave resources can be found here along with an email address to contact them if you require further assistance: https://www.motivewave.com/support/support.htm
Bookmap
Bookmap resources can be found within your Bookmap Portal.
Their YouTube channel also has a extensive knowledge base that includes platform walkthroughs, webinars, and specific feature explanations: Click Here!
Their support email is: support@bookmap.com
DayTradr
Information on Jigsaw Daytradr can found on their FAQ along with additional information on their YouTube Channel.
Their support email is: support@jigsawtrading.com
Market Delta
A library of support videos can be found on this page: https://marketdelta.com/videos/
Several more videos and instructions on how to contract Market Delta can be found here: https://marketdelta.com/support/
R Trader
The R Trader user guide can be found here.
We checked with the MarketDelta Trader and the tick increment is being set by S5 Trader. Your best bet would be to multiply the DTN MA symbol by 100 so that the data aligns with the S5 Trader (OEC) data. See the following link for instructions on how to fix this: Linnsoft’s solution
To recap, you should have the DTN Symbol set up as @EU#*100 and the Display format set to 99.99. This will display your historical data the same way that Stage 5 is feeding your real time data.